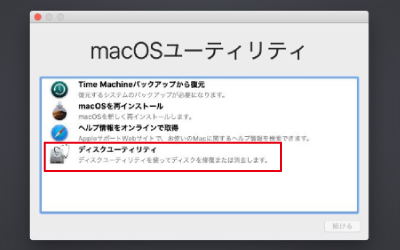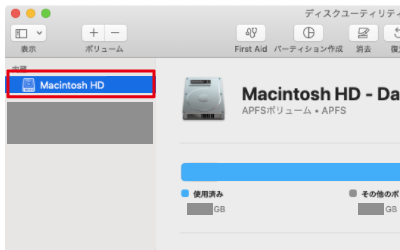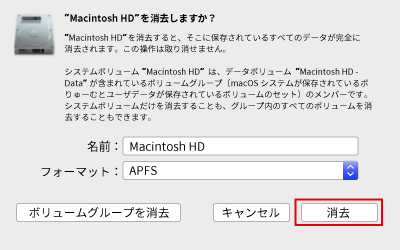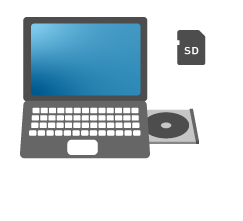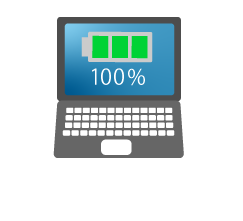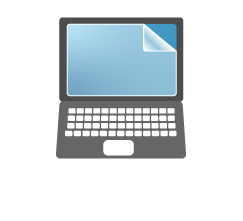MacのiCloudサインアウト(アクティベーションロックの解除)
大切なデータは必ずバックアップを取ってから行ってください。
iCloudからサインアウト(アクティベーションロックの解除)が確認できていない場合は下取できません。iCloudからのサインアウト方法はmacOSにより表示方法が異なりますので、不明な場合は先にmacOSをご確認ください。
※画面左上の「Appleメニュー」から「このMacについて」をクリックすると、macOSを含め、使用メモリやシリアル番号などMac情報が表示されます。
【macOS Catalina(2019年リリース) 以降】iCloudサインアウト方法
-
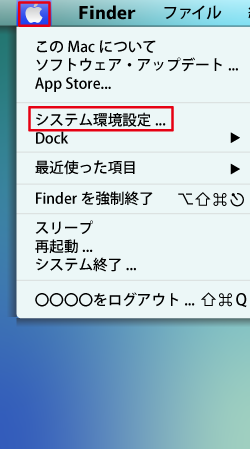
画面左上の「Apple メニュー」>「システム環境設定」>
-
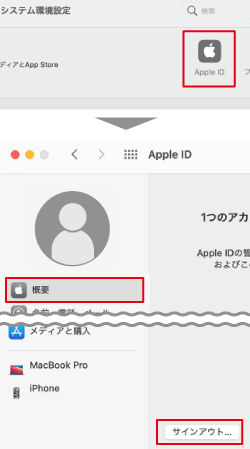
「Apple ID」>サイドバーで「概要」>「サインアウト」
-
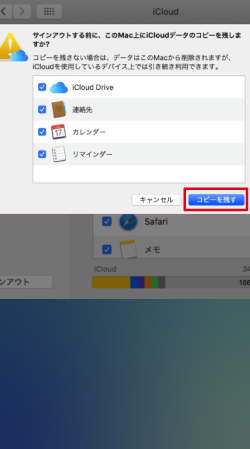
データを残すか確認画面が表示されるので「コピーを残す」をクリックして終了
【macOS Mojave(2018年リリース)以前】iCloudサインアウト方法
-
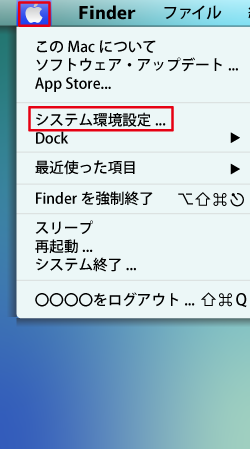
画面左上の「Apple メニュー」>「システム環境設定」>
-
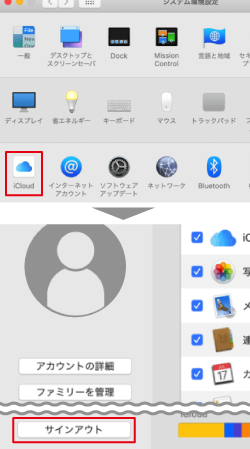
「iCloud」>「サインアウト」
-
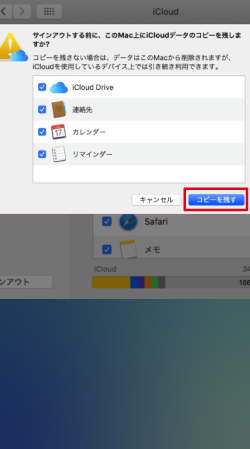
データを残すか確認画面が表示されるので「コピーを残す」をクリックして終了
※機種やiOSのバージョンにより、表記が異なる場合がございます。