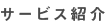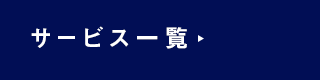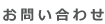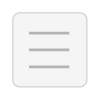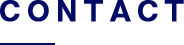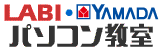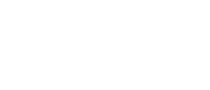- HOME > MARプログラムを利用した「ECOぱそ」とは > Windows10ライセンス認証の設定方法について
Windows10ライセンス認証の
設定方法について
Windowsライセンス認証の手順
- Product key(プロダクト・キー)の番号を用意してください。
パソコンの側面や背面に貼られているシールには、プロダクト・キーといわれる25ケタの英数字の番号が記載されています。あらかじめプロダクト・キーをメモしておいてください。
- 「スタート」を右クリックし、「設定」をクリックしてください。

- 表示されたWindowsの設定一覧から「Windowsがライセンス認証されていません。今すぐWindowsをライセンス認証してください。」という表示をクリックするか、表示がない場合は「更新とセキュリティ」をクリックしてください。

- 「ライセンス認証」をクリックしてください。

- 中央にある「プロダクトキーの変更」をクリックしてください。

- プロダクトキー入力の画面が表示されます。
はじめにメモしておいたWindows10のプロダクトキーを5桁からなる合計25文字を半角英数字で入力してください。
※大文字で自動的に入力され、5桁の数字を打ち込んだ後はハイフンも自動的に入力されます。
- マイクロソフトソフトウェアライセンス条項を読んだら「ライセンス認証」をクリックしてください。

- 「このWindowsがライセンス認証されました。」と出たら認証成功です。

- 認証前「Windowsはライセンス認証されいません」と出ていて、赤文字で理由が書いてあった部分が「Windowsはデジタルライセンスによってライセンス認証されています」に変わっていれば完了です。